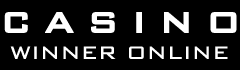World Cup 2014 Calender for Google Outlook and iPhones
World Cup 2014 Calender for Google Outlook and iPhones
Don’t miss out on all the vital dates for the games, complete with kick off times, with results automatically filtered though to the qualifying stages all the way to the final.
Simply add it to the calenders you desire, either via your google or gmail calender, via outlook or on the calender on your iPhone or Ipad device.
To get your World Cup calendar, use this link webcal://www1.skysports.com/calendars/football/fixtures/competitions/worldcup and copy and paste the URL into your chosen calendar.
The instructions below cover adding a calendar subscription to some popular devices / apps.
Using Outlook 2010 for Windows
From the selection of ‘Mail’, ‘Calendar’, ‘Contacts’ and ‘Tasks’ – Select ‘Calendar’
In the ribbon, pull down the ‘Open Calendar’ menu
Select ‘From Internet’
Enter the URL (beginning http://) In the box entitled ‘New Internet Calendar Subscription’
Press OK
Optionally – Click ‘Advanced’ to name your calendar and configure some options.
Click ‘Yes’ to add the calendar to outlook and subscribe to updates.
The contents of the calendar will now be downloaded into Outlook, and will automatically update periodically as fixture information changes.
Using Google Calendar
Go to https://www.google.com/calendar
If you are not already, log in with your Google account.
On the left of the page, pull down the option ‘Other Calendars’
Select ‘Add by URL’
Enter the URL (beginning http://) In the box entitled ‘Add by URL’
Do not tick “Make this calendar publically accessible” – Sky Sports calendars are already publicly accessible via http://www1.skysports.com/calendars
Your subscribed calendar information will download into your calendar and continue to automatically update periodically.
Each subscribed calendar will appear under ‘Other Calendars’ and you can pull down the options menu to change the colour of events, create notifications, or hide the calendar.
Using an iPhone, iPad, or iPod Touch (iOS 6)
Go to the ‘settings’ app on your device.
From the list, select the ‘Mail, Contacts, Calendars’ option.
Select ‘Add Account’
From the list, choose ‘Other’
Under ‘Calendars’, Select ‘Add Subscribed Calendar’
Enter the URL (beginning http://) In the box marked ‘Server’
More options should appear, you can optionally enter a description for the calendar. You do not require a username or password, and should ensure ‘Use SSL’ is set to ‘off’.
At the moment, no alarm information is sent with the fixture lists, so the ‘Remove Alarms’ option will not have an effect.
Select ‘Next’ – the calendar should sync, and then ‘Save’ to confirm the subscription.
Leave the ‘settings’ app, and go to the ‘calendar’ app. You should now see the subscribed calendar(s) in the list under ‘subscribed’ – ensure they are selected, and you should see all of the events in your calendar.
Using an Android phone or tablet (using the default calendar app)
Calendar subscriptions on Android devices using the default calendar application are handled via Google Calendar.
In the Google Calendar app, go to Menu….”Calendars to be displayed”, then scroll down to the “Calendars to be synced” button at the bottom.
Click this button, and make sure the fixtures calendar(s) you subscribed to are checked.
Click “OK” to exit.
In the “Calendars to be displayed” list, you should now see the new calendar(s), check the box next to those you want to be visible.